Ưu điểm của việc tạo usb boot với phân vùng ẩn?
- Không sợ bị nhiễm virus vào phân vùng boot.
- Không sợ bị format nhầm, tức là ai đó mà Format usb của bạn thì bạn vẫn có thể sử dụng USB đó để cứu hộ được.
- Cách thực hiện thì cũng rất đơn giản, sau khi đọc xong bài viết này của mình thì chắc chắn bạn sẽ thực hiện thành công!
- Tạm thế đã, giờ mình chưa nghĩ ra ưu điểm nào khác nữa

Tạo usb boot cần chuẩn bị những gì?
- Một chiếc USB BOOT > 2GB trở lên.
- Công cụ tạo boot (BootUSB-Full.iso): Bạn tải về tại đây
- Tiếp theo là bộ Win10PE hoặc Win8PE… tùy ý bạn nhé.
- Cài phần mềm UltraISO vào máy tính để tiện cho việc sử dụng.
- Công cụ cài đặt Grub4dos, bạn hãy tải về tại đây.
- Phần mềm chia phân vùng cho USB đó là BOOTICE
OK rồi, như vậy là đã khá đầy đủ rồi đó. Giờ chúng ta sẽ đi vào hướng dẫn chi tiết ngay nhé.
Note: Trong bài hướng dẫn này, một số hình ảnh các thông số sẽ không được khớp nhau do lần đầu tiên mình làm bị lỗi nên phải thực hiện lại. Các bạn khỏi cần thắc mắc việc này nhé, và yên tâm là cứ thực hiện đầy đủ và lần lượt từng bước thì chắc chắn thành công
Cách tạo USB BOOT với phân vùng ẩn
– Bước 1: Mở phần mềm BOOTICE lên dưới quyền quản trị (nhấn chuột phải vào file đó và chọn Run as adminstrator). Trong file bạn tải về sẽ có 1 file là bản 32bit và 1 bản là 64bit. Bạn hãy chọn phiên bản phù hợp với máy tính của bạn nhé.
– Bước 2: Phân vùng cho USB
Tại giao diện đầu tiên bạn hãy lựa chọn USB bạn muốn làm usb boot. Sau đó nhấn vào để chúng ta bắt đầu chia phân vùng.

Nhấn vào USB đó và chọn như hình bên dưới.
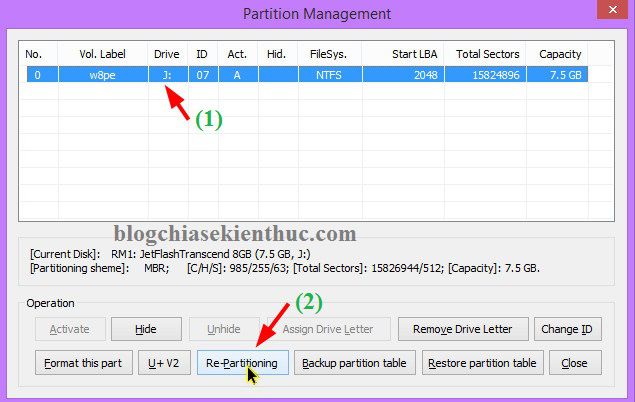
Chọn tiếp > nhấn
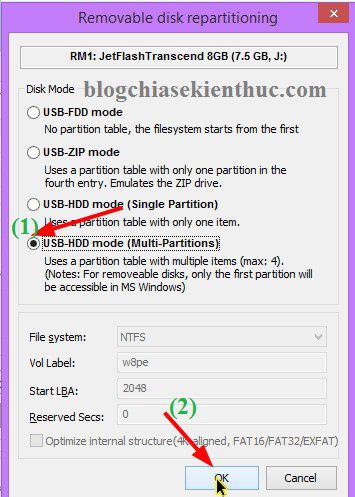
Mặc định thì nó sẽ chia làm 4 phân vùng cho bạn. Nhưng bạn hãy thiết lập như hình bên dưới để chúng ta chỉ chia làm 2 phân vùng thôi.
Như hình bên dưới thì mình chỉ sử dụng phân vùng 1 và phân vùng 4 thôi. Bạn hãy để phân vùng 3 và phân vùng 4 là nhé.
Note: Phân vùng (1) thì mình sẽ quy định làm phân vùng chứa BOOT , bạn chỉ nên để tầm 1,5GB tức là 1500MB thôi nhé. Để nhiều sẽ lãng phí đó. Trong hình chỉ là ví dụ DeMo…
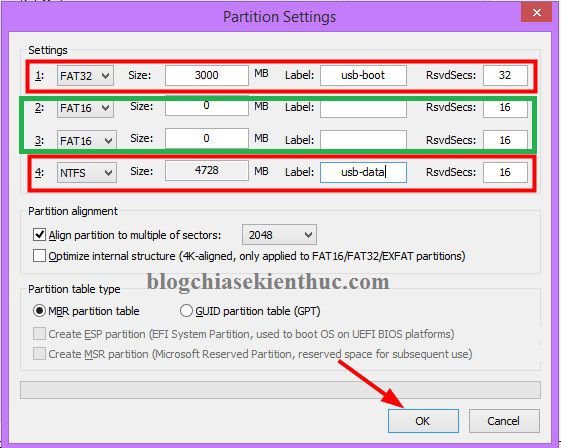
Một cảnh báo sẽ hiện ra, đại loại như ” Bạn đã chắc chưa? dữ liệu trong usb sẽ bị mất hết đấy” Nhấn để đồng ý.
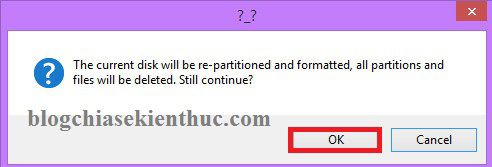
Quá trình phân vùng và Format USB hoàn tất.
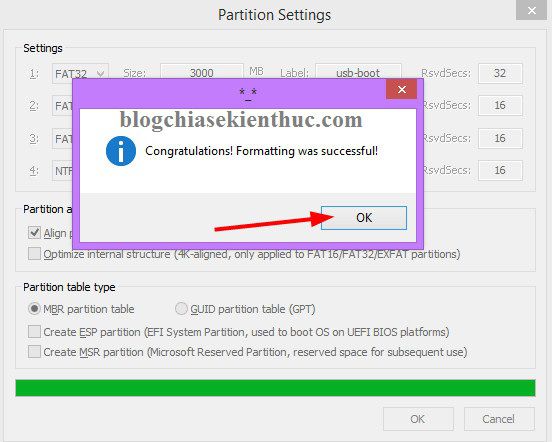
Lúc này USB của bạn đã được chia làm 2 phân vùng như thế này. Như các bạn thấy thì hiện tại mình đã có 2 phân vùng là USB-BOOT và USB-DATA.
- Phân vùng USB-BOOT nằm ở phía trên tức là bạn chỉ nhìn thấy phân vùng này trong ThisPC.
- Ngược lại, phân vùng USB-DATA nằm phía dưới có nghĩa là phân vùng này đang bị ẩn.
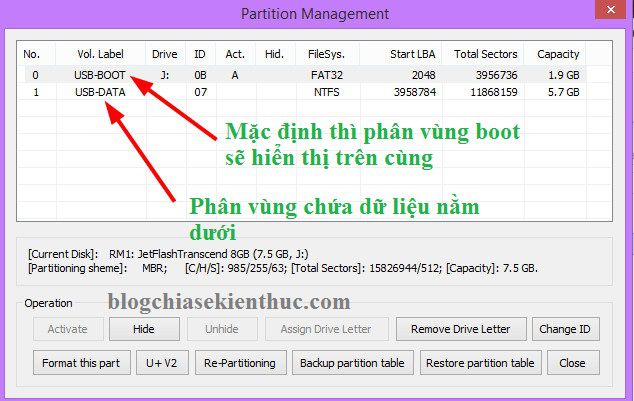
Bạn có thể kiểm tra lại trong máy tính bằng cách nhấn chuột phải vào biểu tượng (My Computer) ngoài màn hình Desktop và chọn > chọn tiếp như hình dưới là bạn có thể biết được usb của bạn có mấy phân vùng.
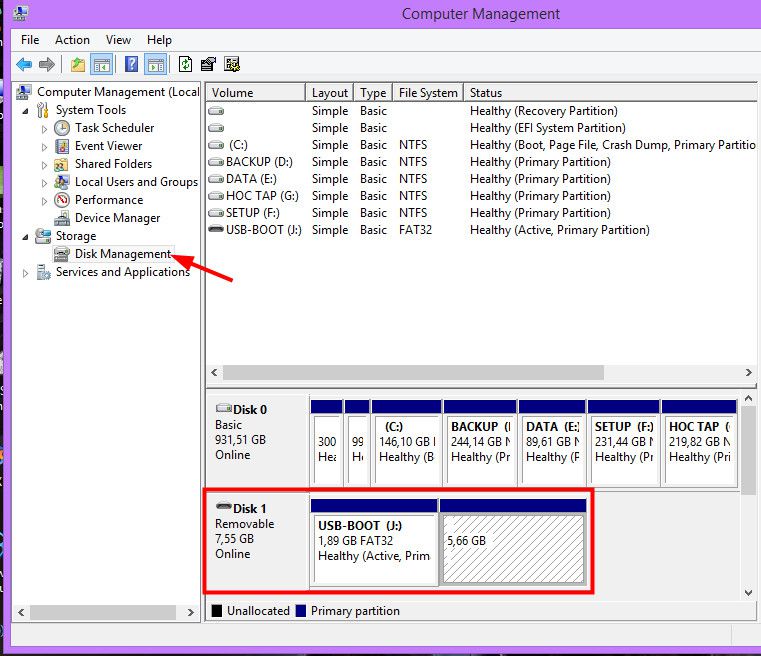
– Bước 3: Mount file ra ổ đĩa ảo, sau đó copy hết chúng là USB. Hoặc là bạn có thể sử dụng Winrar để giải nén trực tiếp vào trong USB cũng được. Đây là hình ảnh sau khi copy các file, folder vào trong USB…
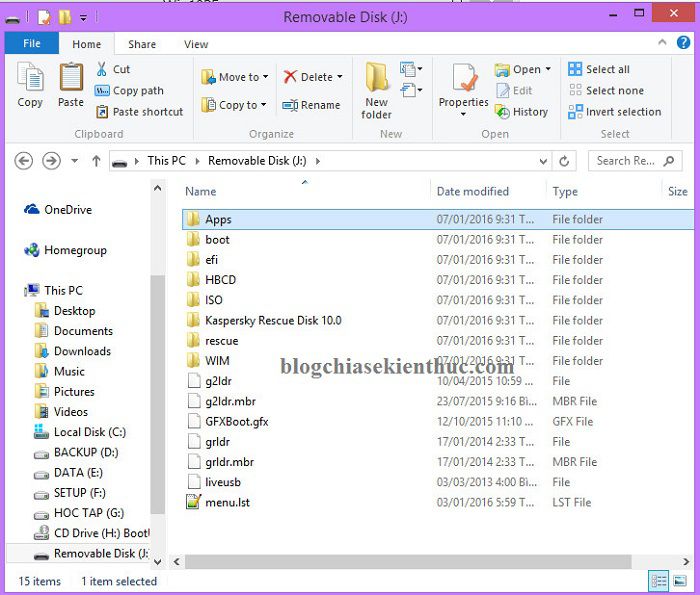
Tiếp theo bạn hãy copy file và vào trong thư mục có trong USB.
– Bước 4: Ẩn phân vùng BOOT và làm hiện phân vùng chứa dữ liệu.
Bạn hãy nhấn vào phân vùng chứa dữ liệu, tức là phân vùng USB-DATA nhé > nhấn vào để cấp quyền truy cập cho phân vùng này.
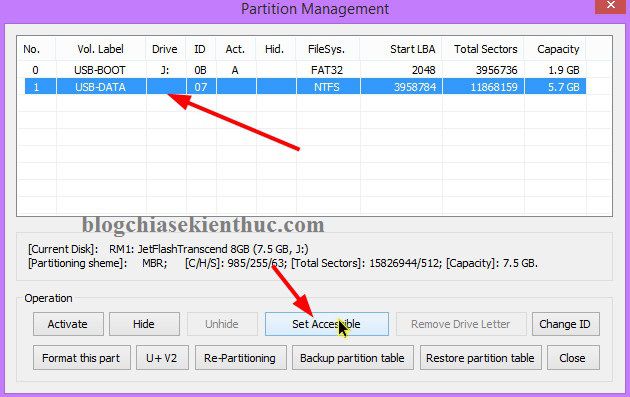
– Bước 5: Mở USB ra, lúc này USB sẽ trắng tinh và chưa có gì cả. Bạn hãy tạo một thư mục có tên là như hình dưới.
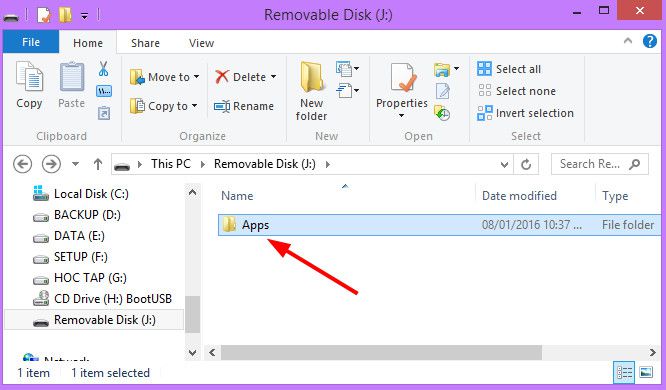
OK, bây giờ bạn hãy copy hết các file như Apps.wim, Apps64.wim, Drv10x32.wim, Drv10x64.wim, MyTool.wim mà bạn đã tải ở bước chuẩn bị vào thư mục này nhé.
– Bước 6: Cài đặt Gru4dos cho USB
Cài đặt phần mềm vào máy tính của bạn. Sau đó chạy để tiến hành cài đặt vào USB
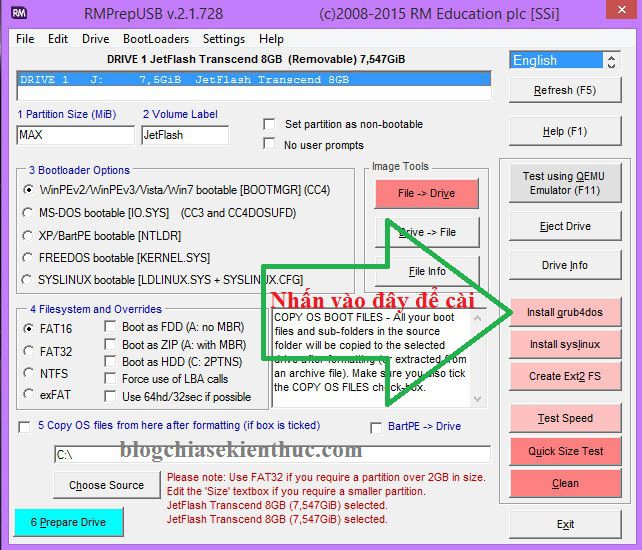
Chọn theo nhu cầu sử dụng của bạn, ở đây mình chọn
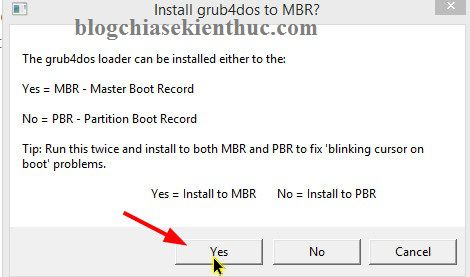
Chọn tiếp OK
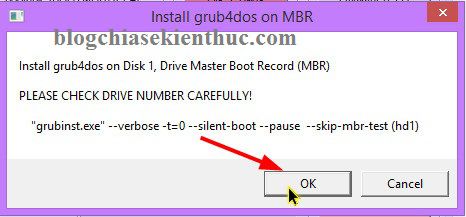
Nhấn Enter để tiếp tục.
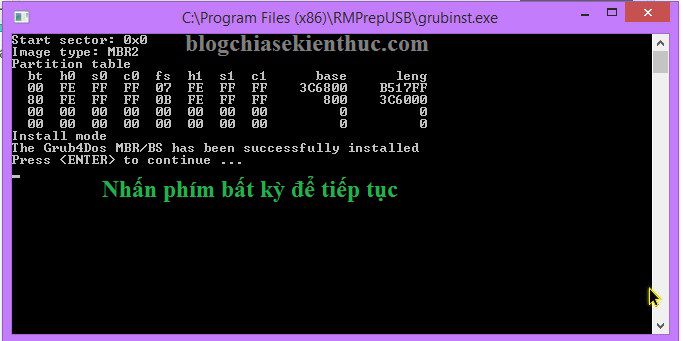
Nhớ chọn nhé, vì nếu như bạn nhấn OK thì lúc này Gru4dos sẽ tạo khả năng BOOT cho phân vùng chứa DATA này. Và tất nhiên là phân vùng ẩn mà chúng ta đã tạo BOOT lúc đầu sẽ không còn tác dụng gì nữa.
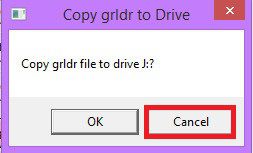
Done! Giờ thì bạn có thể test thử xem usb boot của bạn đã hoạt động tốt chưa, bạn có thể làm theobài viết này nhé.
Note: USB BOOT được làm bằng WinPE nên sử dung công cụ test nhiều khi không được chính xác lắm. Có khi nó vẫn hoạt động rất tốt nhưng khi sử dụng các công cụ test thì lại bị lỗi. Chính vì thế mà nếu như test thành công thì OK, còn nếu test bị lỗi thì bạn hãy thử test trên máy tính thật trước khi quyết định làm lại usb boot nha!




0 $type={blogger}
Post a Comment
Không spam nhé :p